
Watermark may be needed to be inserted in many situations in Excel (Company’s logo or an image) before sharing it with others. The watermark might be necessary in case you are sharing a WIP (work-in-progress) version of the report. Although Excel does not have a feature to insert a watermark, it can be easily be done by using the Header & Footer sections. Here we will show how to insert a watermark in Excel, as well as how to reposition/resize/remove an already inserted watermark.
How to Insert Watermark in Excel Worksheets
- Go to the Insert Tab.
- Then to the Text Group.
- Click on Header & Footer
 Click within any of the three boxes in which you want to insert the watermark.
Click within any of the three boxes in which you want to insert the watermark.- From the Header & Footer Tools Design Click on Picture.

- This opens the Picture Insert Dialogue Box.

- Locate the image file and double-click on it to insert it.
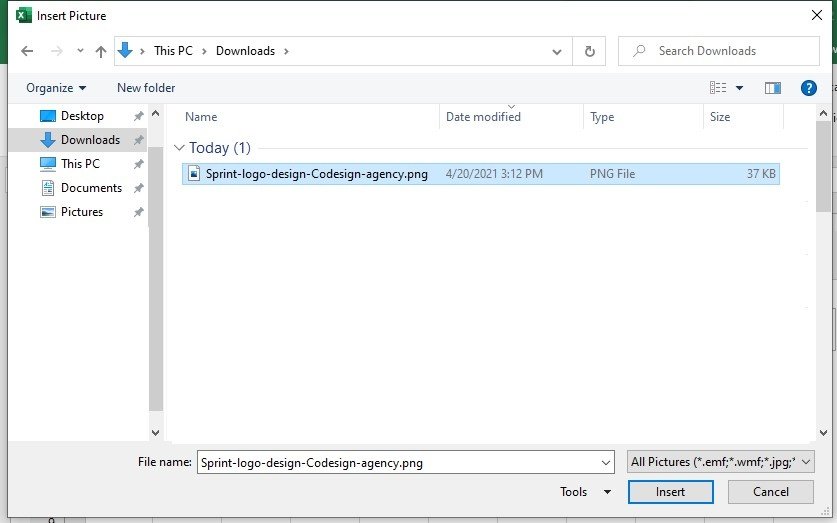
- Note: Picture will not be displayed, but instead shows a code &[Picture]

- Click on any cell to see the watermark
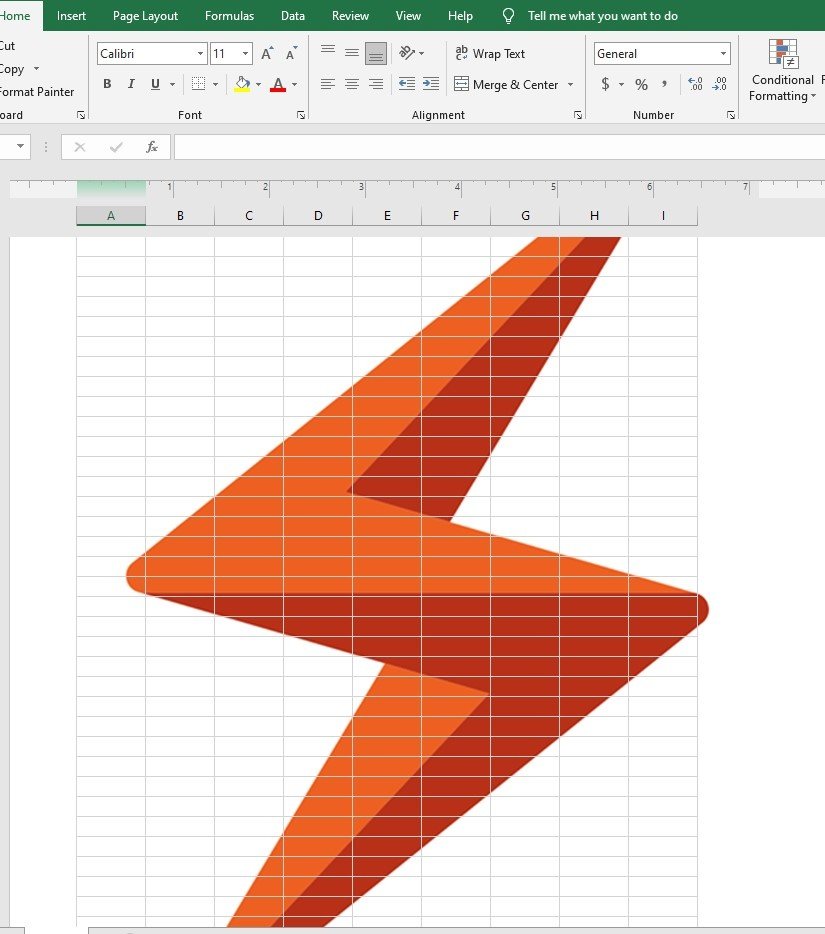
- That’s it!! You have the watermark in Excel.
After inserting the watermark excel remains in the Page Layout View. From the View click Normal for normal view. The watermark will not be visible in the normal view but the watermark will be there. It can be viewed in the Page Layout View. The print will also contain the watermark.![Watermark may be needed to be inserted in many situations in Excel (Company’s logo or an image) before sharing it with others. The watermark might be necessary in case you are sharing a WIP (work-in-progress) version of the report. Although Excel does not have a feature to insert a watermark, it can be easily be done by using the Header & Footer sections. Here we will show how to insert a watermark in Excel, as well as how to reposition/resize/remove an already inserted watermark. How to Insert Watermark in Excel Worksheets Go to the Insert Tab. Then to the Text Group. Click on Header & Footer Click within any of the three boxes in which you want to insert the watermark. From the Header & Footer Tools Design Click on Picture. This opens the Picture Insert Dialogue Box. Locate the image file and double-click on it to insert it. Note: Picture will not be displayed, but instead shows a code &[Picture] Click on any cell to see the watermark That’s it!! You have the watermark in Excel. After inserting the watermark excel remains in the Page Layout View. From the View click Normal for normal view. The watermark will not be visible in the normal view but the watermark will be there. It can be viewed in the Page Layout View. The print will also contain the watermark. Note: The header has 3 boxes in which you can insert a watermark. More than one watermark can not be inserted. It will show an error if you try to insert more than one watermark.](https://excelblackbook.com/wp-content/uploads/2021/04/Head7.jpg)
Note: The header has 3 boxes in which you can insert a watermark. More than one watermark can not be inserted. It will show an error if you try to insert more than one watermark.