
How can you Split a Single cell in Excel to give you data a perfect looks in your sheets This is required when you wanted to create table and wants to show data table with two different cells data into a cell which splits diagonally.
For E.g:-

You have a data with table as shown below, where you have dates and employee names listed as below and you wanted to merge both the cells Date and Name into a single cells referencing the headers.
Let see how we can Split a Single Cell diagonally in Excel
1. Right click on the cell where we want to put “Date” and “Name” and select the option Format cells from the drop-down.

2. Select a diagonal border you’d like to specify in the cell
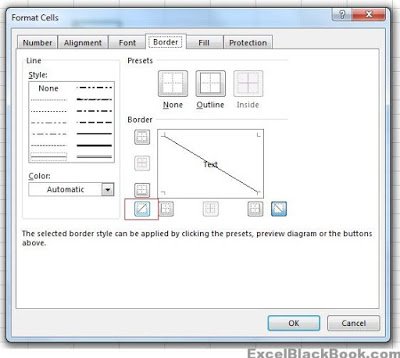
3. Click “OK”
Set the cell’s Horizontal Alignment to “left” and vertical alignment to “center”.

4. Type in “Date” then Hit “Alt+Enter” which places the cursor in the second line of the cell. The type in “Name”.
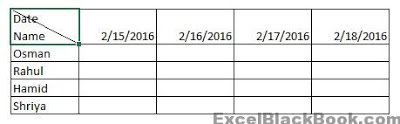
5. Then use the space bar to push the “Date” to right to accomplish the task of Splitting a Cell Diagonally in Excel.

The Above tip is very important when you want to represent data in a tabular format.
Enjoy Excelling!